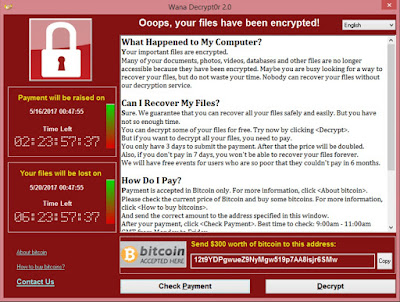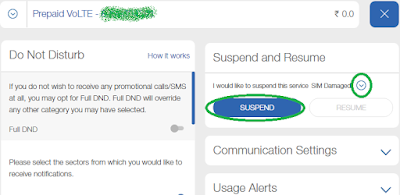Cashburp is a great website that offers good cashback for your online purchases. Currently they have cashbacks available for the orders placed from MyVishal website but it is expected that they would add more online stores in the list of cashback eligible sites.
The best thing about this website is that it offers cashback upto Rs.180 to 200 per order and there is no minimum order amount required. For example, if you buy a T-Shirt of Rs.199 from MyVishal store through Cashburp, you will get Rs.180 cashback and the effective amount for your purchase would be Rs.19 only, isn't it cool?
Let's have a look about how to get started and you must follow every step I'm gonna explain here very carefully otherwise your cashback will not be listed in your cashburp account. It is personally tested by me and I've really got the cashbacks and that's the reason I'm sharing the details with you all. Let's get started:
1. First of all, open cashburp website from THIS LINK and sign up for an account.
2. After signing up, open a new tab and sign up on MyVishal website using THIS LINK.
3. After signing up on both the websites, sign into both of them.
4. Now you can close the myvishal tab. From the cashburp website's homepage, you will see the top stores' list. Click on the "MyVishal" store button and it will open the list of available offers for MyVishal store.
5. Choose any of the offer and click "View Coupon" button next to it. A new tab will open with a coupon code and the previous tab will be redirected to MyVishal website. Now make sure that you place your orders from the MyVishal tab which was redirected in the cashburp's previous window. Otherwise your cashback might not be listed in the cashburp account.
6. Make sure you are logged into MyVishal and Pick any product of any price you like from the MyVishal window and at the time of checkout, apply the coupon code you got in the new tab of Cashburp. As an example, you may use POSTBACK10 to get 10% instant discount on your cart value.
7. Make the payment and complete the order.
8. Now from the cashburp website, check Menu > Account > My Cashback section and you will see that your cashback will be in Pending status.
9. The cashback will be approved after 45 days of the product delivery and then you can withdraw it in your paytm wallet.
10. Make one thing clear that if you cancel or return your product, then the cashback status will be rejected, so make sure your orders are genuine.
11. I recommend placing orders one by one because for every order number, you will get the cashback, so suppose you have to by a Shirt and a Jacket, instead of buying them at once by adding them both in the single cart, order them one by one because it will create two order IDs and you will get cashback for two orders.
12. That's it. If you still have any doubts, drop your comments below and I'll reply. Happy Shopping!
Note: Always make sure to buy the products from the MyVishal tab which is redirected through Cashburp site to be eligible for the cashback.
The best thing about this website is that it offers cashback upto Rs.180 to 200 per order and there is no minimum order amount required. For example, if you buy a T-Shirt of Rs.199 from MyVishal store through Cashburp, you will get Rs.180 cashback and the effective amount for your purchase would be Rs.19 only, isn't it cool?
Let's have a look about how to get started and you must follow every step I'm gonna explain here very carefully otherwise your cashback will not be listed in your cashburp account. It is personally tested by me and I've really got the cashbacks and that's the reason I'm sharing the details with you all. Let's get started:
1. First of all, open cashburp website from THIS LINK and sign up for an account.
2. After signing up, open a new tab and sign up on MyVishal website using THIS LINK.
3. After signing up on both the websites, sign into both of them.
4. Now you can close the myvishal tab. From the cashburp website's homepage, you will see the top stores' list. Click on the "MyVishal" store button and it will open the list of available offers for MyVishal store.
5. Choose any of the offer and click "View Coupon" button next to it. A new tab will open with a coupon code and the previous tab will be redirected to MyVishal website. Now make sure that you place your orders from the MyVishal tab which was redirected in the cashburp's previous window. Otherwise your cashback might not be listed in the cashburp account.
6. Make sure you are logged into MyVishal and Pick any product of any price you like from the MyVishal window and at the time of checkout, apply the coupon code you got in the new tab of Cashburp. As an example, you may use POSTBACK10 to get 10% instant discount on your cart value.
7. Make the payment and complete the order.
8. Now from the cashburp website, check Menu > Account > My Cashback section and you will see that your cashback will be in Pending status.
9. The cashback will be approved after 45 days of the product delivery and then you can withdraw it in your paytm wallet.
10. Make one thing clear that if you cancel or return your product, then the cashback status will be rejected, so make sure your orders are genuine.
11. I recommend placing orders one by one because for every order number, you will get the cashback, so suppose you have to by a Shirt and a Jacket, instead of buying them at once by adding them both in the single cart, order them one by one because it will create two order IDs and you will get cashback for two orders.
12. That's it. If you still have any doubts, drop your comments below and I'll reply. Happy Shopping!
Note: Always make sure to buy the products from the MyVishal tab which is redirected through Cashburp site to be eligible for the cashback.