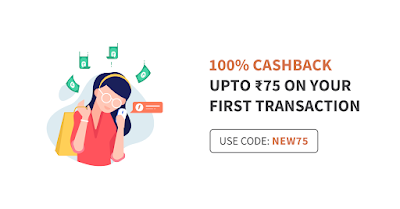Microsoft recently introduced Security questions to recover password for a local account in Windows 10. This feature is great in case you forget your login password, but for some people, it is annoying as it takes a little longer to create new user accounts. So if you want to enable or disable Security Questions from Windows 10, you can use the following options:
Using the Windows Registry Editor:
For more tips and tricks, keep visiting PC Tricks Guru.
Using the Windows Registry Editor:
- Press Win+R keys to open RUN and type regedit and click OK.
- Now navigate to HKEY_LOCAL_MACHINE\SOFTWARE\Policies\Microsoft\Windows\System
- Now right click in the blank panel at the right side and right click and create a new DWORD value by New > DWORD (32-bit) Value.
- Name the newly created value as NoLocalPasswordResetQuestions
- Double click on the newly created DWORD and set its value as 1 to disable the Security Questions. If you set the DWORD value as 0, it would enable the security questions.
- Now exit the registry and restart your computer for the changes to take effect.
- Press Win+R keys to open RUN and type gpedit.msc and click OK. It would open the group policy editor.
- Now navigate to Computer Configuration > Administrative Templates > Windows Components > Credential User Interface
- Now, at the right side panel, double click on "Prevent the use of security questions for local accounts" and check the radio button to "Enabled" option. Enabling this option would turn off the security questions.
- If you disable the "Prevent the use of security questions for local accounts" option, password reset through security questions feature would be enabled.
- Now exit the Group Policy Editor and restart your computer for the changes to take effect.
For more tips and tricks, keep visiting PC Tricks Guru.